- Open Rar Files On Mac Os
- Extract Rar File On Mac
- Rar File Opener App For Mac
- Rar File Opening For Mac Download
Get a secure archiver app
All of us from time to time receive digital archive packages, whether they are downloaded online or get sent over by our friends. Occasionally, we might be even packaging and distributing archives ourselves. But few of us stop and think why exactly do we do this.
In general, archives help us achieve two essential goals: decrease file size and unite a group of files into a single package. The first goal relies heavily on a compression algorithm and thus differs from format to format, whereas the second goal is equally achievable by all popular archivers on the market.
There are literally dozens of archiving formats in existence, but it’s likely that you’ll only ever meet two: ZIP and RAR. ZIP has been around for more than 30 years and is easily readable by your Mac’s default archiving utility. RAR, on the other hand, is a proprietary archiving format that requires a RAR opener for Mac to operate. So how do you open .rar on Mac?
Quickly Open RAR Files On Mac
What our service is doing is to get your.rar file converted to zip for you. Like that, you can quickly open it by the default application offered by Windows or Mac OS. It is that simple, and you can use it as many times as you want. Why use Unrar Online? EzyZip is a free online utility for opening and extracting rar files online in your browser. It supports a myriad of other file formats and conversions. Unlike other online archive extraction utilities, ezyZip DOES NOT have file size restrictions or require you to upload / download files to a server. UnRAR files on your Mac from the Finder If you have saved a.rar file in the Finder, double-click it to open. After opening it, you can view some or all of the contents by highlighting the files and pressing Command+Y. To unzip the contents, follow these steps. The Unarchiver:- The Unarchiver is the most popular RAR opener available for macOS. WinRAR - the data compression, encryption and archiving tool for Windows that opens RAR and ZIP files. Compatible with many other file formats.
Unfortunately, you can’t open a RAR archive with Mac’s default tools due to the format’s closed proprietary nature. RAR itself is an acronym for Roshal Archive, as it was developed by a Russian software engineer Eugene Roshal.
In terms of usability, RAR is not as popular as ZIP, but offers a better compression algorithm and, most importantly, works with large files. While ZIP taps out at around 2 GB, RAR can take up to 8 EiB (the number so large it’s practically infinite). The price you pay is having to find and download a sort of WinRAR for Mac utility.
Open any file on Mac
New to Mac? Download Setapp, an advanced Mac app toolkit that has file openers fitting your needs.
Start with a well-known RAR extractor for Mac
While the actual WinRAR for Mac doesn’t exist, as it only works on Windows, there is no shortage of archivers that support RAR files.
An example that comes to mind immediately when someone thinks of how to zip a file on Mac is Unarchiver.
Unarchiver is a free simple tool that lets you, well, unarchive hundreds of file formats, including RAR. Originally developed by Dag Agren over 10 years ago, it quickly gained millions of users due to its unobtrusive interface and fast performance. To open .rar on Mac with Unarchiver:
- Download the app and place it in the Applications folder
- Right-click on the archive you need to unpack and choose Open With > The Unarchiver
- The files will unpack in the same folder
Due to its simplicity, however, Unarchiver omits a lot of features. For instance, it doesn’t itself compress files and doesn’t allow to set passwords or peek inside the zipped folder. So if you’re working with archives on a regular basis, it’s much better to use an actual full-featured unarchiver for Mac.
Use a pro-level Mac unarchiver
When you need to do more than simply find out how to unzip files on Mac, you need to use apps that were designed with all the extra functionality in mind. One of those apps is Archiver.
Archiver can easily open RAR files on Mac, but also create new archives, compress them, encrypt them, and split them into multiple volumes.
Best unarchiver for Mac
Grab Archiver—free to try with Setapp. Simplicity and unrivaled file opening power in a single app for Mac.
Starting with Archiver is a no-brainer due to its intuitive drag-and-drop interface:
Open Rar Files On Mac Os
- Launch Archiver from Applications
- Drop your RAR archive right onto the app’s window
- You’ll see all the files in the archive. Optionally, you can just drag some of the files onto your Desktop even without unarchiving.
- To open .rar on Mac, simply choose Extract, select the destination, and then click Done
Alternatively, if you want to create a RAR archive:
- Drop files onto the Archiver window and click Archive
- Choose RAR out of the formats offered. Select the name and compression level.
- Optionally check the Encrypt box and set a password for your archive
- Click Archive
Another neat Archiver feature is the ability to split your archives into multiple volumes. This is handy when you need to send a large file, like a movie, over email. To do that, simply choose Split when adding your archive to the app and select the appropriate size for each resulting archive.
Build your unarchiving workflow
Without a doubt, Archiver significantly expands on the functionality of the Unarchiver. But it’s still mostly suited for one-off files and archives. If your line of work requires you to use archives on a daily basis, you need a RAR opener for Mac that supports presets, such as BetterZip.
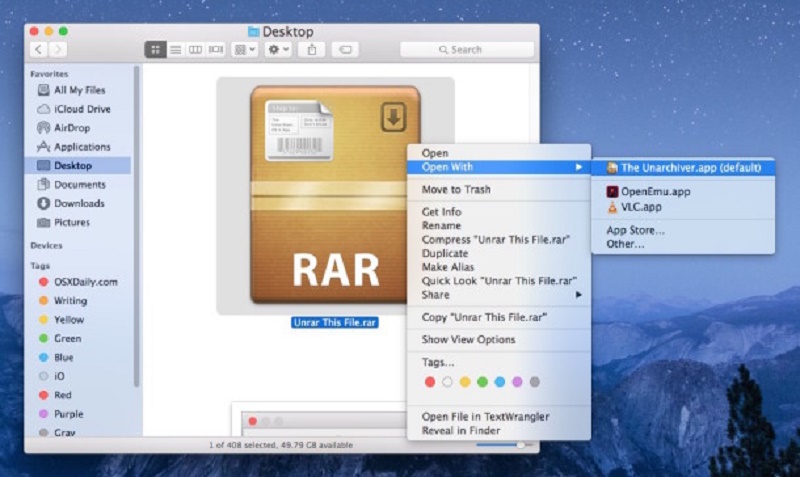
BetterZip is a robust Mac unarchiver that supports all the same functionality when compared to Archive, with one significant distinction — preset workflows.
With BetterZip, it’s easy to create complex action sequences for all kinds of archives and process dozens of them in seconds. To create your own preset with BetterZip:
- Go Preferences > Presets
- Explore the saved presets in Extract and Saved
- Add new ones by clicking the plus sign
To use a preset, simply drop the files onto BetterZip and then click and hold either Save or Extract button in the top menu to select one of the available options.
Zip and unzip files with ease
Now you that know how to unzip a file on Mac and even create your own archiving presets, you can enjoy the benefits of archiving files more often. It’s generally a good idea to archive files whenever you send them, sort of like putting your parcel in a safe package before going to the post office in real life.
Archived files are less susceptible to errors and damage, and more likely to arrive to your recipient in mind condition: especially when it concerns folders with multiple files and media, such as movies and music.
Use a full-featured RAR extractor for Mac that executes the archiving tasks quickly and gives you many more archiving options overall. Whether you choose Archiver or BetterZip, how to open RAR files on Mac, or in fact any files, won’t be a problem anymore.
Best of all, both Archiver and BetterZip are available for you to try free on Setapp, a platform of more than 150 top Mac apps that solve any problem you happen to come across. Pack your files and send them away!
Meantime, prepare for all the awesome things you can do with Setapp.
Read onSign Up
Whether in real life or the digital world, archiving stuff is always the best practice to keep our data organized. Managing stacks of data require a lot of hassle and effort, especially when we have to attach and send many files via email. (Yes, we have all been there) The process of zipping and extracting files offers ease and compresses the file’s size as an added perk.
Call it the magic of technology, but what’s more astonishing than bundling a batch of files in a single file format. On Windows, one can quickly zip and unzip files with the help of the popular WinZip tool. But what about Mac?
Also Read: How To Create And Open Zip Files On iPhone?
How to open RAR on Mac? Here’s everything you need to know.
What is a RAR File?
RAR is a commonly used file format that stores a bunch of compressed files. Think of a RAR file like a huge box of carton that includes all kinds of stuff. Similarly, a RAR file contains data and files of different formats, including documents, videos, pictures, and everything else bundled together in one space. Using RAR files reduces the file’s size and lets you save a considerable amount of file download time.
You can easily extract the contents of any RAR file with a file extracting software or tool. Once your files are extracted, you can easily access all the content like you usually do in the forms of folders and subfolders.
How to Open RAR on Mac?
To open RAR on Mac, you would need to install the “The Unarchiver” tool on your macOS device. The Unarchiver is an easy to use utility tool designed for macOS environment that allows you to open RAR files on Mac. The tool supports a wide range of formats, including ZIP, RAR, GZP, BZIP, 7-ZIP, and many more
To install “The Unarchiver,” you can either find it on the Mac App Store or download it directly from its website, via this link.
Once you’ve successfully installed this tool on your Mac, it will prompt you to pick all the file formats you’ll use with this tool, under the “Archive Formats” tab. Check on all the file formats you want to deal with and then switch to the next tab, i.e., “Extraction.”
In the Extraction window, customize the options as per your preference. You can tweak with general settings like how you would want to create a folder, manage data & time preferences, and more.
After setting the general settings on the tool, let’s learn how to open RAR on Mac.
Once you Mac is installed with the “The Unarchiver” tool, all the RAR files will display a different icon. Also, to always use “The Unarchiver” tool to open RAR on macOS, right-click on any file, select the “Open With” option, and then tap on “The Unarchiver.”
To open RAR files on Mac, double tap on the file icon.
As you’ve changed the default setting on your device, the file will automatically be opened in the “The Unarchiver” window.
Pick a location where you need to extract the contents of your RAR file. Tap on the “Extract” button placed on the bottom-right corner of the window.
Extract Rar File On Mac
After the extraction process is completed, all your files will be copied at the desired location ou picked to extract files.
Rar File Opener App For Mac
And that’s it, folks! All your files will now be accessible at the selected destination, and you can browse through the folders anytime.
Also Read: Who Needs A PC? Learn How To Zip/Unzip Files On Your Android
The Unarchiver is a must-have utility tool for your Mac that helps you open RAR on Mac for free.
This wraps up our quick guide on how to open RAR on Mac with the help of the “The Unarchiver” tool. Feel free to reach out for any other queries or tech-assistance!
Rar File Opening For Mac Download
Responses
