Dec 19, 2018 Update Firefox – Updates contain bug fixes and performance improvements. Recognize your Mac is getting old – Have you had your Mac for several years? Is everything slow, not just Firefox? Sometimes you have to acknowledge when age has caught up with it. Now it’s time to go over some specific solutions to help Firefox problems on Mac.
 Here are the steps on how to install a CAC Reader for Mac:
Here are the steps on how to install a CAC Reader for Mac:- Firefox Not Working After Update on a Mac Ok, you have updated Firefox and try to use it to access your favorite website. However, after opening only a few tabs, it gets painfully slow and finally stops working altogether.
- Firefox Not Working After Update on a Mac. Ok, you have updated Firefox and try to use it to access your favorite website. However, after opening only a few tabs, it gets painfully slow and finally stops working altogether. Here’s a tested solution for this problem: try refreshing Firefox. The refreshing is used to restore the browser to its.
- Ensure your CAC reader works with Mac
- Check to ensure your Mac accepts the reader
- Check your Mac OS version
- Check your CAC’s version
- Update your DOD certificates
- Guidance for Firefox Users
- Look at graphs to see which CAC enabler to use
Step 1: Purchase a Mac Friendly CAC Reader
Purchase a CAC reader that works for your Mac. There are only a couple that you can choose from and I’ve listed them below.
If you already have a CAC reader and it isn’t Mac friendly, you could update the firmware, however, for the non-tech savvy people out there, it’s probably better to just purchase a new one and save the headache – they’re only ~$11-13 dollars.
Best Mac Compatible CAC USB Readers
Best Mac Compatible CAC Desk Readers
Step 2: Plug in and Ensure It’s Accepted
Once you have your CAC reader, plug it into your Mac and ensure your computer recognizes it. If you have one of the CAC readers we suggested above, then you should be good to go.
If for some reason your CAC reader isn’t working, you may need to download the appropriate drivers for your CAC reader. You can find these drivers on the Reader’s Manufacturer Website.
Step 3: Update Your DOD Certificates
Now that you have your CAC reader connected and accepted on your Mac computer, it’s time to ensure you have the right certificates in order to access DOD CAC required web pages.
Procedure for Chrome and Safari
- Type ⇧⌘U (Shift + Command + U) to access your Utilities
- Find and Double click “Keychain Access”
- Select “Login” and “All Items”
- Download the following five files and double click each once downloaded so as to install in your Keychain Access.
- When you double-click the Mac Root Cert 3 and 4, you’ll need to tell your browser to always trust them. Click the button like you see below:
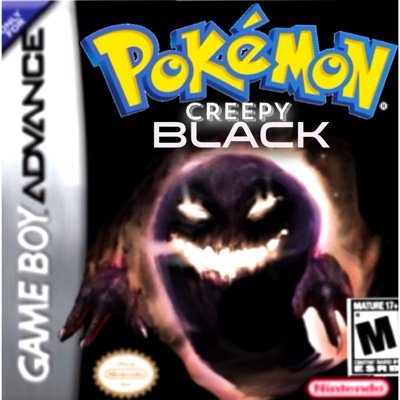
Additional Steps for Firefox
If you’re using Mozilla Firefox as your primary browser, you’re going to need to perform some additional steps. First, perform the same steps that you did for Chrome and Safari. Afterwards, follow these additional steps to get started.
- Download All Certs zip and double click to unzip all 39 files
- While in Firefox, click “Firefox” on the top left, then “Preferences”
- Then Click “Advanced” > “Certificates” > “View Certificates”
- Then Click “Authorities” and then “Import”
- Import each file individually from the “AllCerts” folder. When you do this, the below box will popup. Check all three boxes and click “OK”
Step 4: Download and install CAC Enabler
Choosing the right CAC enabler can be pretty tricky. It all depends on what OS you have installed, how you installed it, and even what kind of CAC Card you have!
In order to get the right enabler, be sure to visit our trusty guide to Mac CAC Enablers! It’ll walk you through exactly which enabler is right for you.
CAC Access at Home Success
Now that you have a CAC reader, certificates, and a CAC Enabler, you should now be able to access any CAC-enabled website and log on using your CAC password and data.
Common Reasons Why Your CAC Card Won’t Work On Your Mac
Ensure Your CAC Card Meets the Standards: In order for your CAC card to work, it must meet the minimal requirements. Currently, there are only four types of CAC cards that can be used. The ensure you have the right CAC card for online access, flip your CAC card to the back and if you have one of the below numbers written on the top left, then you are good to go:
- G&D FIPS 201 SCE 3.2
- Oberthur ID one 128 v5.5 Dual
- GEMALTO DLGX4-A 144
- GEMALTO TOP DL GX4 144
If you do not have any of the above written on the back, then proceed to your nearest PSD to get a new CAC card issued.
Most problems with Firefox can be fixed by following the troubleshooting methods described below. Try these steps in order. If one doesn't work, move on to the next one. If you need extra help with any of this, we have a community of volunteers standing by.
Table of Contents
- 7Other solutions
Sometimes problems can be fixed by simply restarting your computer and then starting Firefox again.
Many problems with loading web pages can be resolved by clearing Firefox's cookies and cache:
- Click the Library button on your toolbar. (If you don't see it there, click the menu button then click Library.) Click and select .
- In the Time Range to clear: drop-down, select Everything.
- Below the drop-down menu, select both Cookies and Cache. Make sure other items you want to keep are not selected.
- Click .
Firefox Safe Mode is a troubleshooting mode that disables extensions, uses the default theme, turns off hardware acceleration and uses default toolbar settings, among other changes (see this article for details). To start Firefox in Safe Mode:
- Click the menu button , click Help and select Restart with Add-ons Disabled…. Firefox will start up with the Firefox Safe Mode dialog. Note: You can also start Firefox in Safe Mode by holding down the shift key while starting Firefox.holding down the option key while starting Firefox.quitting Firefox and then going to your Terminal and running:
firefox -safe-mode
You may need to specify the Firefox installation path (e.g. /usr/lib/firefox) - In the Firefox Safe Mode dialog, click .
- Check whether your problem is still happening while in Safe Mode.
- If the problem still happens in Safe Mode, go on to step 4.
- If the problem does not happen in Safe Mode, see Turn content blocking off on individual sitesWhat to do if a site seems broken, if certain websites only work correctly while in Firefox Safe Mode. For other issues, follow these instructions to troubleshoot extensions, themes and hardware acceleration.
Some Firefox issues can be caused by a problem with one of the Firefox program files. Follow these steps to completely remove and reinstall Firefox. This process will not remove your Firefox profile data (such as bookmarks and passwords), since that information is stored in a different location.
Firefox
- Download and save the installer for the latest official version of Firefox from mozilla.org.
- Exit Firefox (if open): Click the Firefox menu and select Exit.Click the Firefox menu at the top of the screen and select Quit Firefox.Click the Firefox menu and select Quit.
- You may want to make a note of the Mozilla Firefox program folder location (right-click the Firefox desktop icon, select Properties from the context menu and click the Shortcut tab) since there may be leftover files and folders after you uninstall Firefox that should be removed for a clean reinstall.
- Uninstall Firefox from your computer.
- Delete the Firefox program folder, which is normally found in one of these locations by default:
- C:Program FilesMozilla Firefox
- C:Program Files (x86)Mozilla Firefox
- Reinstall Firefox using the installer you downloaded earlier - see How to download and install Firefox on Windows for instructions.
- Download the latest official version of Firefox from mozilla.org.
- Quit Firefox: Click the Firefox menu and select Exit.Click the Firefox menu at the top of the screen and select Quit Firefox.Click the Firefox menu and select Quit.
- Uninstall Firefox from your computer by opening the Applications folder in the Finder and dragging the Firefox application to the Trash.
- Reinstall Firefox - see How to download and install Firefox on Mac for instructions.
- Download the latest official version of Firefox from mozilla.org.
- Quit Firefox: Click the Firefox menu and select Exit.Click the Firefox menu at the top of the screen and select Quit Firefox.Click the Firefox menu and select Quit.
- Uninstall Firefox - If you installed Firefox with the distro-based package manager, you should use the same way to uninstall it - see Install Firefox on Linux for details. If you downloaded and installed the binary package from the Firefox download page, simply remove the folder firefox in your home directory to uninstall Firefox.
- Reinstall Firefox - see Install Firefox on Linux for instructions.
Now start Firefox and check to see if your problem has been fixed. If it hasn't, continue with the next troubleshooting method.
The Refresh Firefox feature can fix many issues by restoring your Firefox profile to its default state while saving your essential information.
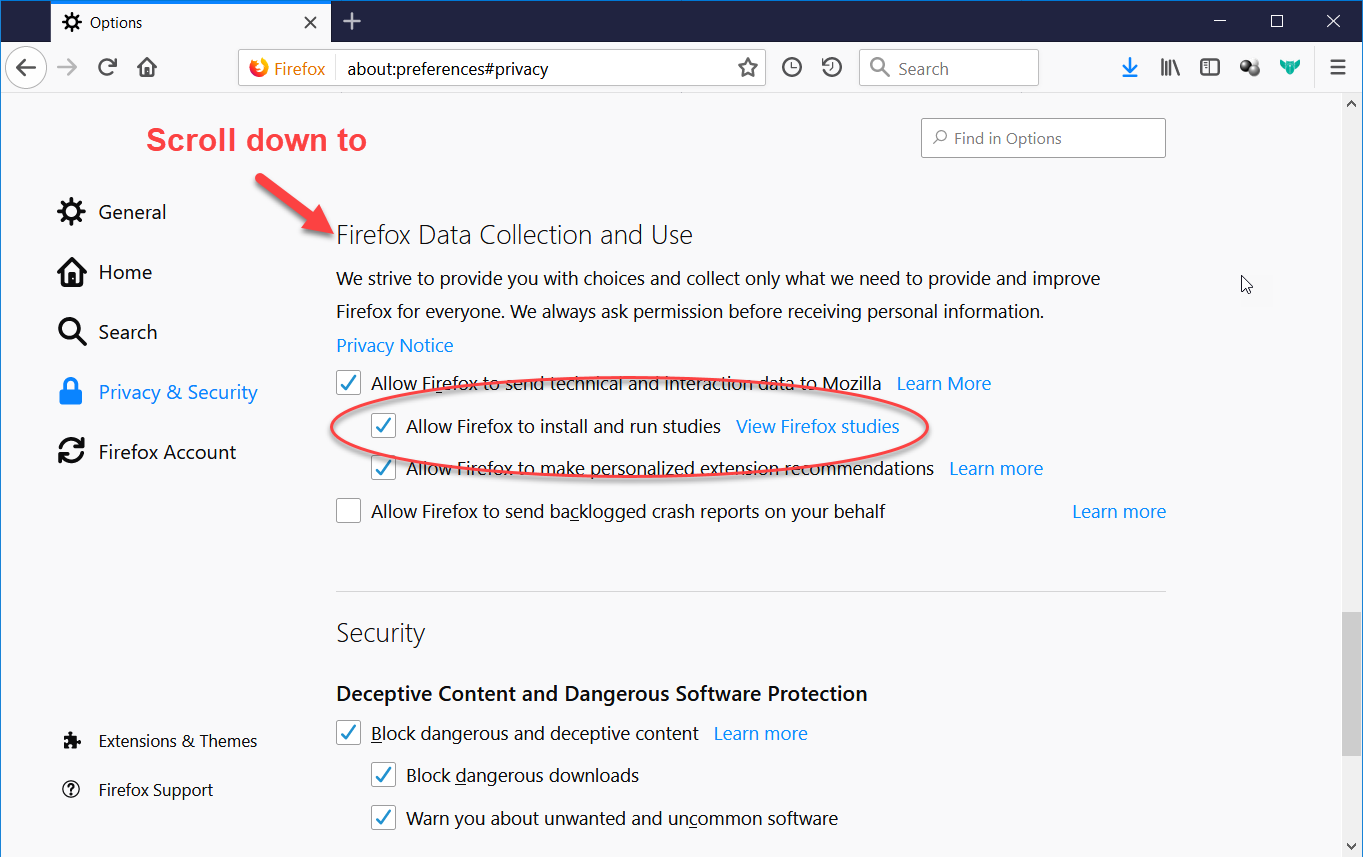
- Click this Refresh Firefox button directly, if you are viewing this page in Firefox. This won't work if you are using a different browser or a mobile device.
- You can also find a Refresh Firefox button at the top of the Firefox about:supportTroubleshooting Information page.
- To continue, click in the confirmation window that opens.
- Firefox will close to refresh itself. When finished, a window will list your imported information. Click and Firefox will open.
Sometimes files in your Firefox profile folder that correspond to the essential information that a Firefox Refresh doesn't remove (such as bookmarks and browsing history) may be causing the issue. You can create a new, additional profile which will not contain any of your old Firefox data. See the Profile Manager - Create, remove, or switch Firefox profiles article for instructions.
If you've tried all of these troubleshooting methods and you're still having problems, here are some other solutions you can try:
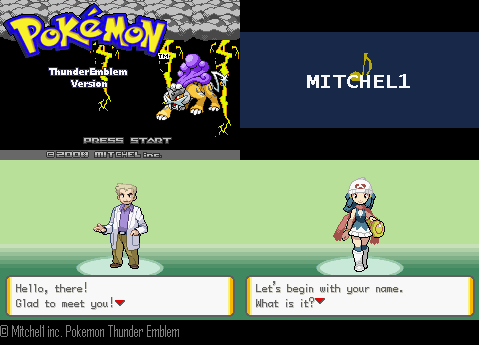
Check browser internals
The Firefox Task Manager (about:performance page) lets you see what tabs or extensions are slowing down Firefox. Telemetry Data shared with Mozilla (about:telemetry page) contains detailed data about performance, hardware, usage and customization. The Troubleshooting Information page (about:support page) includes other about: page links and troubleshooting resources. (For a list of all about: pages, enter about:about in the address bar.)
Troubleshoot the Flash plugin
See Flash Plugin - Keep it up to date and troubleshoot problems.
Firefox For Mac Not Working Windows 7
Check for conflicts with your Internet security software
Some Internet security software (including antivirus, antispyware, and firewall programs) can cause problems with Firefox including blocking it from opening websites, crashes, and more. Often you can open the program's settings, remove Firefox from its list of allowed or trusted programs and it will be re-detected and things should start working again. If your program is listed at the Configure firewalls so that Firefox can access the Internet article, you can get specific instructions for how to properly reconfigure it.
Check for malware
Firefox For Mac Not Working Remotely
Malware (short for 'malicious software') can cause problems with Firefox. Periodically, you should scan your system for viruses, spyware, or other malware. For more information, see Troubleshoot Firefox issues caused by malware.
Firefox Mac Not Loading Pages
Based on information from Standard diagnostic - Firefox (mozillaZine KB)
