How to take a screenshot on your Mac
Download for Mac. The fastest way to take a customizable screenshot. Fast screenshot of selected area Our app allows you to select any area on your desktop and take its screenshot with 2 button-clicks. Easy-to-use application Simple and intuitive user interface makes your work with the app easier and faster. Share screenshots via Internet. Read reviews, compare customer ratings, see screenshots, and learn more about Lightshot Screenshot. Download Lightshot Screenshot for macOS 10.7 or later and enjoy it on your Mac. Allows you to capture any part of your Mac screen. IOS Screenshot Maker is a self-explanatory Mac OS X application capable to take an iOS app screenshot and place it inside a realistic iOS device templates. From iOS Screenshot Maker’s main window.
- To take a screenshot, press and hold these three keys together: Shift, Command, and 3.
- If you see a thumbnail in the corner of your screen, click it to edit the screenshot. Or wait for the screenshot to save to your desktop.
How to capture a portion of the screen
- Press and hold these three keys together: Shift, Command, and 4.
- Drag the crosshair to select the area of the screen to capture. To move the selection, press and hold Space bar while dragging. To cancel taking the screenshot, press the Esc (Escape) key.
- To take the screenshot, release your mouse or trackpad button.
- If you see a thumbnail in the corner of your screen, click it to edit the screenshot. Or wait for the screenshot to save to your desktop.
How to capture a window or menu
- Open the window or menu that you want to capture.
- Press and hold these keys together: Shift, Command, 4, and Space bar. The pointer changes to a camera icon . To cancel taking the screenshot, press the Esc (Escape) key.
- Click the window or menu to capture it. To exclude the window's shadow from the screenshot, press and hold the Option key while you click.
- If you see a thumbnail in the corner of your screen, click it to edit the screenshot. Or wait for the screenshot to save to your desktop.
Where to find screenshots
By default, screenshots save to your desktop with the name ”Screen Shot [date] at [time].png.”
Screenshot Programs For Mac
In macOS Mojave or later, you can change the default location of saved screenshots from the Options menu in the Screenshot app. You can also drag the thumbnail to a folder or document.
Learn more
- In macOS Mojave or later, you can also set a timer and choose where screenshots are saved with the Screenshot app. To open the app, press and hold these three keys together: Shift, Command, and 5. Learn more about the Screenshot app.
- Some apps, such as the Apple TV app, might not let you take screenshots of their windows.
- To copy a screenshot to the Clipboard, press and hold the Control key while you take the screenshot. You can then paste the screenshot somewhere else. Or use Universal Clipboard to paste it on another Apple device.
Taking screenshots is very important when it comes to making tutorials, sending technical PC problems, recording game scores, creating demos, jotting down important messages, taking down valuable info and many more. Also, there are some websites in which saving parts or images associated with it are highly prohibited. And the only way to save parts of it is by using specialized programs to capture whatever it is that is depicted on your computer screen.
To this end, there are tons of automatic screenshot programs that can be easily obtained online. However, do note that not all of these programs can actually take screenshots in the most convenient and efficient way. To save much of your time as well as effort trying out the best screenshot software available out there, you may instead check out these highly recommended applications listed below.
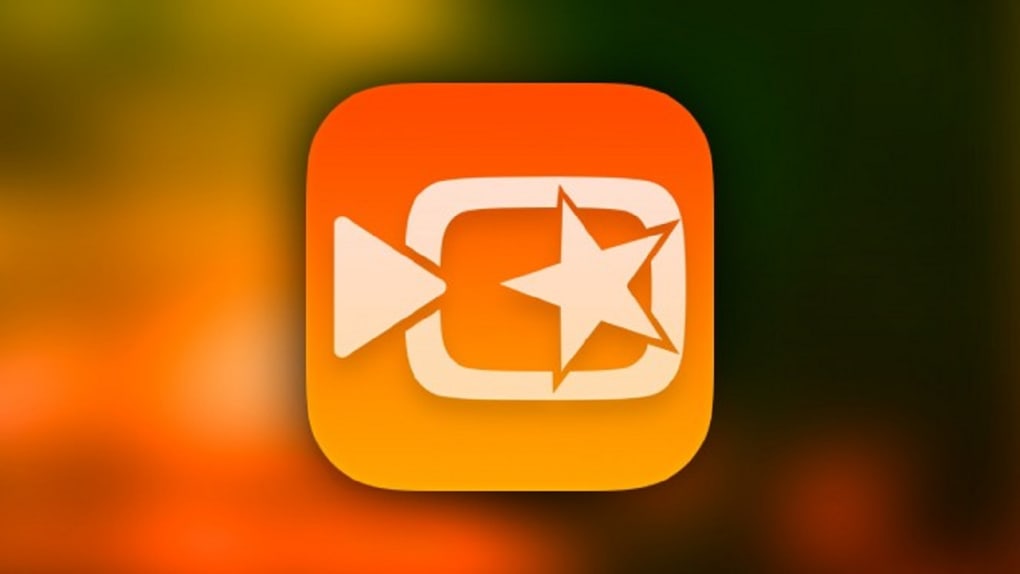
#1. Apowersoft Screen Capture Pro
Different from other screenshot taking software, the Apowersoft Screen Capture Pro is an all-in-one tool that features everything you’ll need from taking screenshots to sharing or editing images. This application comes with an easy-to-use ribbon interface, it can take screenshots in different forms, there are various capture modes to choose from, and it provides a built-in image editor, so users need not to install additional editors just to modify captured images.
Aside from the above mentioned features, this automatic screenshot taker can likewise share captured images online in just one click. Users are equally given free cloud storage with no registration required. With it, you can create scheduled screenshots easily. See this quick tutorial below.
- Download Apowersoft Screen Capture Pro from above and install it on your computer.
- Launch the application and on the main interface click “Task Scheduler”.
- Then name the task and select desired time, interval, capture mode, and output directory.
- Click “Create” and hit “OK”.
- When the customary time comes, it will automatically take screenshot according to your saved preferences.
Indeed, this screenshot program is very simple to use that even novice users wouldn’t find it hard to create scheduled screenshots. Moreover, it is filled with amazing features one would need for a modern day screenshot application. However, bear in mind that this software requires a bit of a fee before you can start using its services. Nevertheless, there is a free version available for thrifty users.
#2. Icy Screen
Another software that can automatically take screenshots without much of a hassle is the Icy Screen. This program functions just like the other but some of its features are more advanced when compared to equivalent programs. With it, you can customize your screenshots, and it allows you to choose full or active window captures, prevents taking screenshot of inactive PC or if the screensaver is running. In addition, it also supports built-in multiple monitor, customizable trigger keywords, warning sounds, and many more.
Icy Screen is boosting with useful and convenient features, it even offers password protection and direct sharing to online websites such as ImageShack. Although you can create timed screenshot with this app, it is priced a bit high at $49.95 but there is a 30-day free trial being offered.
#3. TimeSnapper
With the ability to automatically take screenshots in the most unique and professional way, TimeSnapper is indeed worthy to try. This application runs discretely on your PC background and it can take screenshots per minute or per hour according to your desires. What makes this software unique is that it provides note recording feature, program specified screenshots, productivity calculator, text extraction and many more.
Amidst its diverse functionalities, TimeSnapper is more of a time tracking software which uses screenshot as it means to record PC activity. While professionals and technical users may enjoy this feature, spending the $24.95 license is a bit steep if you only need to take automatic screenshots.
#4. Auto Screenshot Maker
If you need a lightweight program that can take timed screenshot as easy as counting 1-2-3, you may want to try the Auto Screenshot Maker. This tool can capture screenshots using hotkey press, it offers multiple screenshot modes, file exportation, customizable hotkeys, command line screen capture, watermarks, and many more.
And just like other programs, the Auto Screenshot Maker is equipped with Auto Capture feature for automatic grabbing of images. However, it lacks a clean looking-polished user interface. If you need a modest tool that can automatically take screenshots, this program can be your best bet. Personal license cost $14.95 while business license can fetch up to $139.
#5. InstantShot!
Mac Screenshot A Window
If you are a Mac user looking for a very basic screenshot taking application, the InstantShot app should be on your list! With this program, one can easily create screenshots in different modes. It offers whole screen, portion of the screen, multiple captures and scheduled screenshots. What’s great about this software is that the user menu is so simple and indeed straight forward, no complicated set-ups as well as technical selections.
But beyond its very simple interface, the InstantShot clearly lacks additional features such as one-click share, picture editor, online cloud storage and multiple monitor support.
Nowadays, there is a great assortment of free or paid automatic screenshot taker software. Depending on your needs, you can go upscale with Icy Screen or go very basic with InstantShot! But if you want a mix of user-friendly, functional and diverse set of features without burning holes deep in your pocket, Apowersoft Screen Capture Pro is worth every penny.
Awesome Screenshot For Mac
Related posts:
